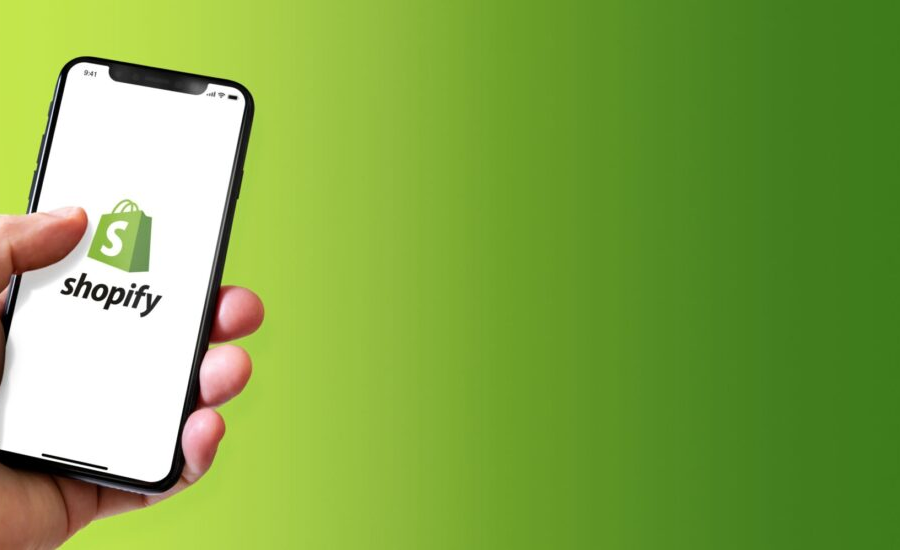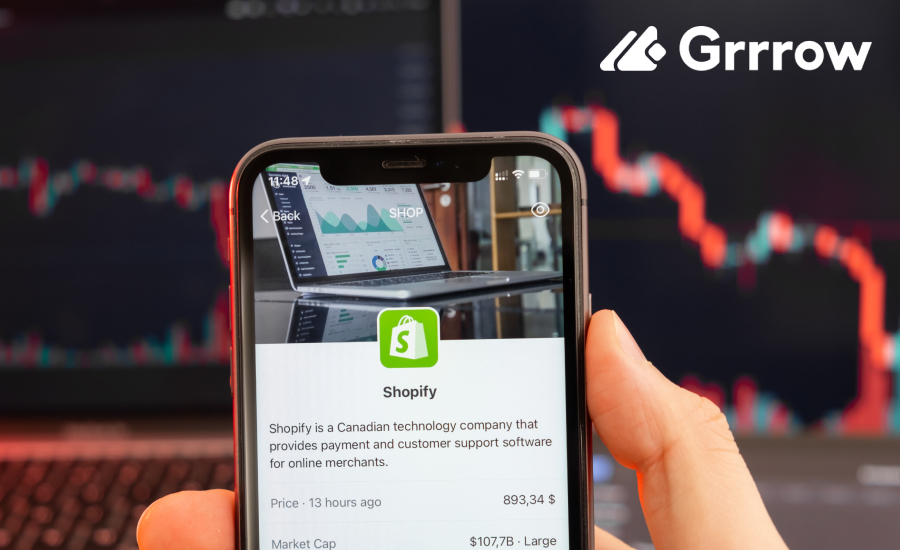Welcome to the exciting world of eCommerce! Shopify is a powerful platform that allows entrepreneurs and businesses to create their own online stores with ease. At our marketing agency, we specialize in launching and optimizing Shopify stores from scratch.
The process includes website design and setup, product and collection creation, configuration and settings, and SEO optimization. When all the steps are complete we transfer the rights to the client so that they will be able to enter payment details and take ownership of the store. The only thing left is to accept the rights.
Transferring Store Ownership and Accepting the Rights
Once we’ve built your Shopify store to your satisfaction, the next step is transferring full ownership to you. This is a crucial phase where you gain control and begin managing your online business. When your store is ready to go live, we’ll initiate a transfer of ownership. Shopify will send you an email inviting you to accept these rights. Here’s a step-by-step guide to help you complete this task:
Step 1: Receive the Transfer Email. This email contains a link to accept the store ownership.
Step 2: Click on the Transfer Link. Open the email from Shopify and click on the link provided. This will redirect you to the Shopify login page.
Step 3: Log in to Shopify. If you already have a Shopify account, log in using your credentials. If you do not have a Shopify account, you will need to create one at this stage.
Step 4: Review the Store’s Details. After logging in or signing up, you will be taken to a page that outlines the details of the store transfer. Review all the information to ensure everything is correct.
Step 5: Accept the Store Ownership. There will be an “Accept transfer” button or similar option on the page. Click this button to accept the transfer of the store.
Step 6: Confirm the Transfer. Once you click on the accept button, Shopify might ask you to confirm your decision. Confirm that you want to proceed, and the store ownership will be transferred to your account.
Step 7: Verify Store Ownership. After accepting the transfer, you can log into your Shopify admin panel with your account details to verify that the store is now under your control.
Step 8: Set Up Your Store. Now that you are the new owner, you can set up your store further, including payment gateways, domain settings, and other operational details.
By following these steps, you can smoothly take over the ownership of a Shopify store and start managing it under your account.
How to Grant Access To Agency or Freelancer
To ensure ongoing assistance with your store’s configuration and maintenance, it’s beneficial to add us as partners. Here’s the step-by-step process:
Agencies and freelancers can request access to work on your store. You can manage these requests by navigating to Settings > Users and Permissions > Collaborators in your Shopify admin. The email of our agency is marketing@grrrow.me. You can invite us as collaborators with this email.
For security purposes, Shopify Partners are required to enter a 4-digit collaborator request code when they submit a request. You’ll need to provide this code to your freelancer or agency before they can proceed.
Once a Partner has submitted their request, you can review and either accept or reject it under Settings > Users and Permissions > Collaborators. Any collaborator you approve will appear in the “Collaborators” section on the same page.
Setting Appropriate Permissions
It’s crucial to assign permissions judiciously. Grant only the permissions you are comfortable with. If a freelancer or agency requests specific permissions, they likely have a valid reason for needing them. If you’re uncertain, don’t hesitate to ask them to explain why those particular permissions are necessary.
For instance, if a collaborator needs to manage your shipping profiles, you must grant them the “View products” and “Manage settings” staff permissions. This ensures they have the access needed without compromising other areas of your store.
Connecting Your Payment Information
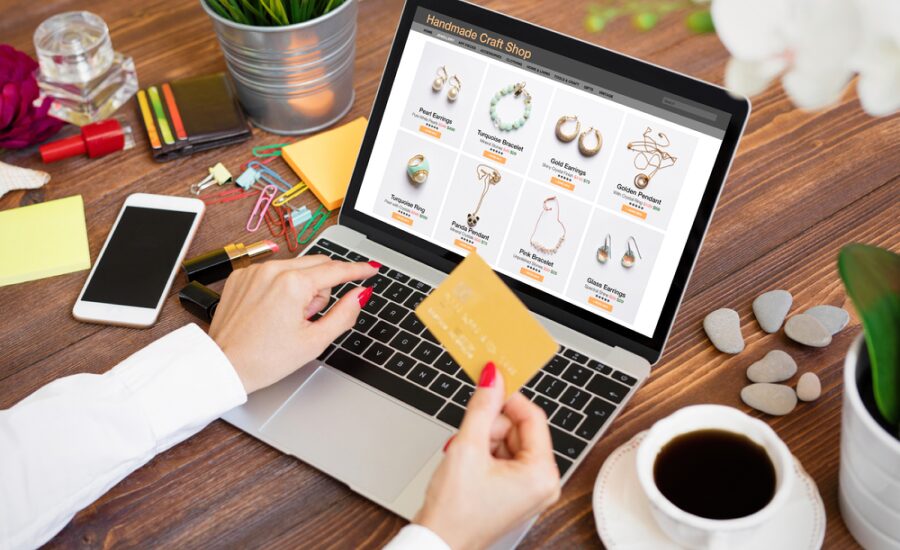
The final step in setting up your Shopify store is integrating your payment information to handle transactions. Shopify supports various payment gateways, allowing you flexibility in how you wish to accept payments. Here’s how to connect your payment information:
- From your Shopify admin, go to Settings > Payments.
- In the Supported payment methods section, click Add payment methods.
- Search and select by payment methods or by provider.
- Choose a provider from the search results, and then click Activate.
- Enter your account credentials for the provider you chose.
- Click Activate.
Conclusion
By following these steps, you will not only take ownership of a fully functional Shopify store but also ensure it continues to perform optimally with our ongoing support. Welcome to the world of online retail, and here’s to your success!
For any further assistance or questions, feel free to contact our support team. We’re here to help you thrive in your eCommerce journey!
FAQ: Managing Collaborators in Shopify
What are the types of Partnership in Shopify?
If our involvement in shop management is still needed, the new owner of the store can still rely on our support. There are two ways to share rights with Grrrow.me in Shopify Admin Panel – as a collaborator or a staff member. These roles are designed to help store owners manage their online business by assigning different levels of access and responsibilities to different users.
- Staff Member. Staff members have access to the Shopify admin and can perform tasks based on the permissions granted by the store owner. The store owner can customize these permissions to restrict or allow access to certain sections of the admin.
- Collaborator. These are typically third-party partners, such as developers or marketers, who need access to your Shopify admin to work on your store. Their access is also permission-based and can be customized, but it is generally intended for temporary or project-specific work.
In summary, staff members are generally permanent team members who help run the store day-to-day, while collaborators are external agents or agencies granted temporary access to assist with specific tasks or projects without impacting the staff limit of the Shopify plan.
Can I control a collaborator’s access to specific apps and channels?
Yes, you can set permissions for specific apps and channels when approving access for a collaborator. This allows you to restrict their access to only certain areas of your Shopify store.
Can a freelancer use a collaborator account to log into the Shopify app?
Yes, a collaborator can use the Shopify app to log into your store. However, they must first log in through the Stores page on their Partner Dashboard at least once before using the Shopify app.
What should I do if I accidentally rejected a request from a freelancer or agency?
If you mistakenly reject a request, ask the freelancer or agency to contact Shopify Partner Support. Partner Support can make the necessary adjustments to allow the freelancer or agency to resend the request.
What should I do when I’m finished working with a collaborator?
Once you no longer require the services of a collaborator, you should remove their account from your store to ensure your store’s security.
How do I report an issue with a freelancer or agency?
If you encounter issues with a freelancer or agency, first try to resolve any communication problems or misunderstandings. If the issue persists and you believe it violates the Shopify Partner Program Agreement, you can fill out the “Report a Partner violation” form. Note that Shopify does not directly manage issues between store owners and freelancers/agencies.
I received an email from a freelancer or agency that I don’t know or don’t want to work with. What should I do?
If you receive an unsolicited request from a freelancer or agency, you should review and decline it if you do not wish to work with them. To prevent unsolicited requests, ensure that the option to require a collaborator request code is enabled in your store settings. This way, only those who have the code can send you a request.